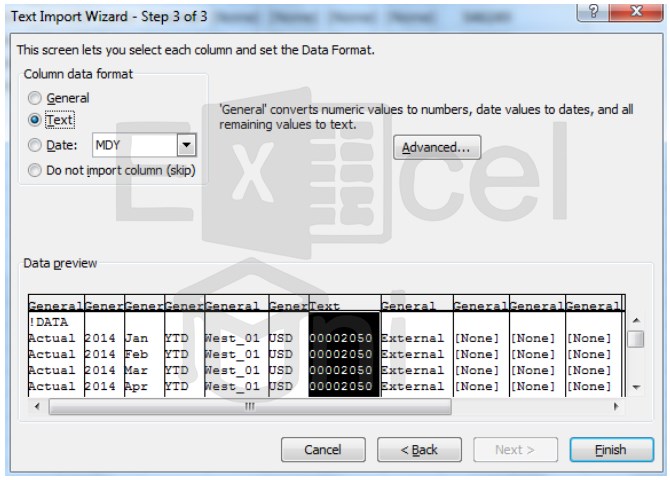دوازده نکته که حرفه ای ها در اکسل می دانند
نکته 6 : وارد کردن متن،CSV و دادههای مناسب
اکسل ابزارهای متفاوتی دارد؛ که میتواند اطلاعات شما را به سرعت و براحتی برای تجزیه و تحلیل مرتب نماید. جدا از استفاده از فرمولها و قالببندی، اکسل دارای دو ابزار مفید برای مدیریت مرتب نمودن دادهها دارد که شامل- تبدیل متن به ستونها (Text to Columns) و دریافت کردن دادههای اضافی (Get External Data) است.
نکته: یک ماکرو ساده میتوان برنامهریزی کرد؛ تا فایلی از دادهها را وارد کرد و یک روش استاندارد اجرا کرد. به عنوان مثال، برای تنظیم مجدد – براساس بازنمایی جدول – یا قالببندى مجدد دادهها، برای ارائه داشبورد قابل استفاده است.
6-1. تبدیل متن به ستونها
اکثر کاربران اکسل با تبدیل متن به ستونها آشنا هستند؛ اما اغلب آن را فراموش میکنند. در عوض، آنها اغلب به جای استفاده از این ابزار داخلی ، زمان بسیاری را صرف تنظیم فرمول برای تقسیم دادهها میکنند. اگر شما وضعیت زیر را دارید و میخواهید نام کامل و نام خانوادگی را در دو سلول جداگانه وارد کنید، مراحل زیر را دنبال کنید.
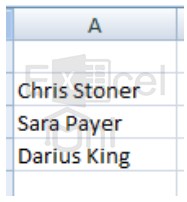
1. محدوده “تقسیم” را هایلایت کنید و با انتخاب تب Data روی Text to Columns کلیک کنید.
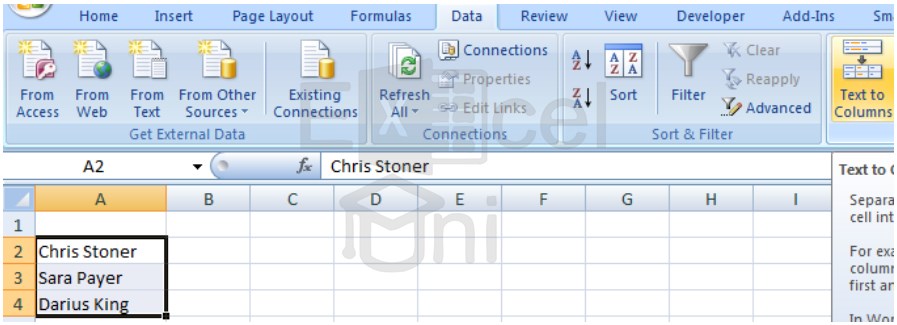
2. ویزارد (جعبه پیشفرض نرمافزار) Text to Column ظاهر میشود. بر روی Delimited کلیک کنید، زیرا نامها اغلب دارای طولهای مختلف هستند و سپس بر Next کلیک کنید.
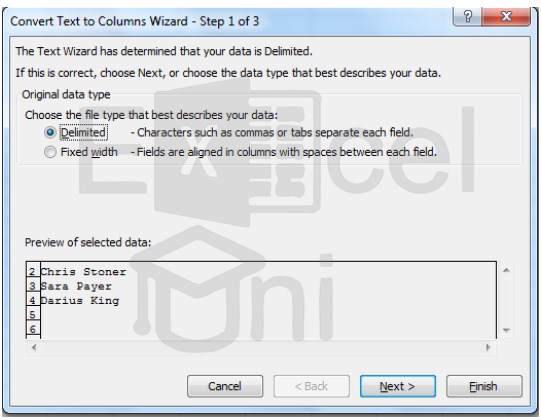
3. در این مثال spaceرا از گزینههای زیرمجموعه delimiter انتخاب کنید. در صورت لزوم ، delimiter دیگری را انتخاب کنید؛ یا آن را به صورت دستی در باکس “Other” تایپ کنید. بر روی Next کلیک کنید.
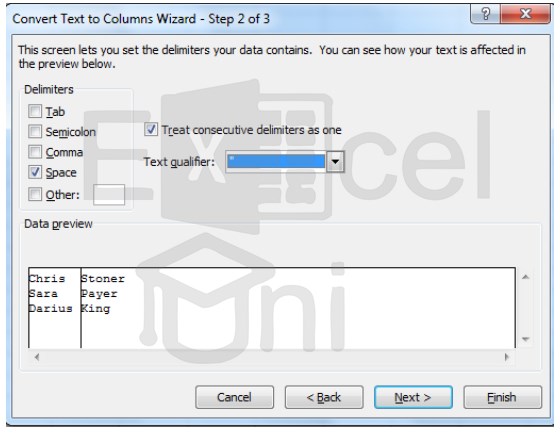
4- در این مرحله، انتخاب قالب صحیح داده امری ضروری است. اگر ستون ها دارای فرمتهای مختلف هستند، روی هر ستون بطور جداگانه کلیک کنید؛ و سپس فرمت مناسب را انتخاب کنید. در این حالت “Text” انتخاب صحیح است.
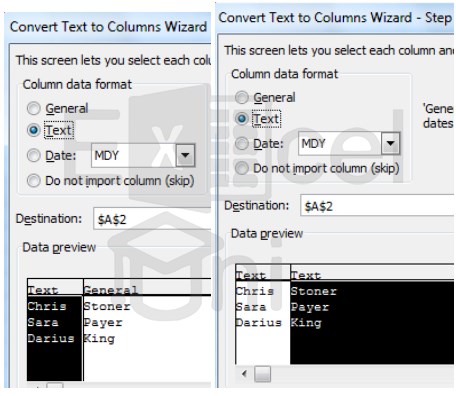
5- شما میتوانید مقصد متفاوت را برای تقسیم ” data” تعیین کنید. وقتی آماده شدید ، روی گزینه Finish کلیک کنید دادههای شما به دو ستون جداگانه تقسیم می شوند!
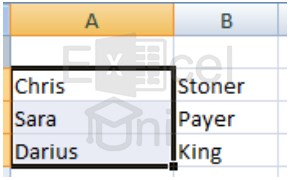
6-2. وارد کردن دادههای خارجی
با شروع سال 2007 ، اکسل حاوی بیش از یک میلیون ردیف و بیش از شانزده هزار ستون است. از ابزار Get External Data میتوان برای وارد کردن و تجزیه و تحلیل دادههای سیستمهای دیگر استفاده کرد. این ابزار همچنین برای وارد کردن داده برای اجرای داشبورد یا انجام تجزیه و تحلیل بیشتر با استفاده از جداول محوری و غیره مفید است.
معمولاً میتوانید خلاصه دادهها را از هر سیستم دریافت کنید (به عنوان مثال “.dat” یا “.csv” از اوراکل ، فایلهای”.xml” از SAP و غیره). اینها را می توان به اکسل وارد کرد. مراحل زیر را دنبال کنید تا به طور صحیح فایل داده را وارد کنید:
1. روی یک سلول خالی در اکسل کلیک کنید و بر From Textدر قسمت Get External Data واقع در تب Data ، کلیک کنید.
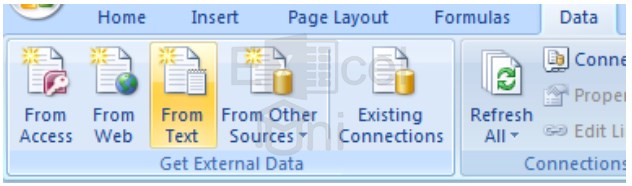
2. در این مثال از یک پرونده داده از سیستم مدیریت Oracles Hyperion Financial استفاده شده است. برای فایل متنی جستجو کنید. اگر در پنجره مرور قابل مشاهده نیست، تنظیمات را به ” All files ” تغییر دهید، (فقط فایلهایی با .txt یا .csv در اینجا قابل مشاهده هستند). فایل را انتخاب کرده و روی Import کلیک کنید.
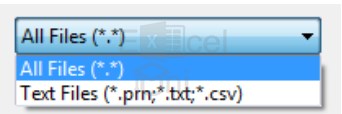
3. پنجره text import wizard ظاهر می شود. Delimited را انتخاب کنید و برایStart import at row ، 2 را وارد کنید (یا برای نشان دادن ردیفی که دادههای وارد شده شروع میشوند از شماره دیگری استفاده کنید). اگر نمی خواهید اطلاعات مربوط به header را وارد کنید ، به این مورد نیاز دارید.
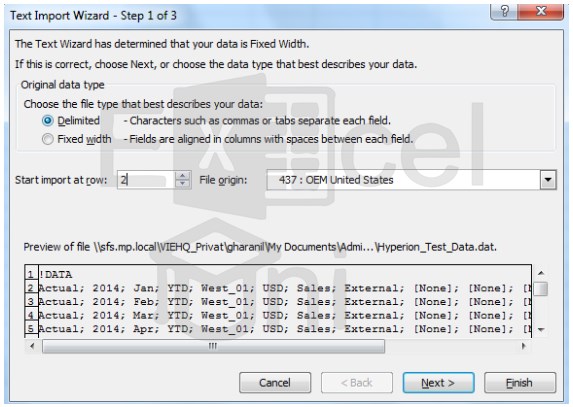
4. Semicolon را انتخاب کنید (همیشه پنجره پیش نمایش را نگاه کنید تا بتوانید بررسی کنید اطلاعات از جمله مقادیر، صحیح است). روی Next کلیک کنید.
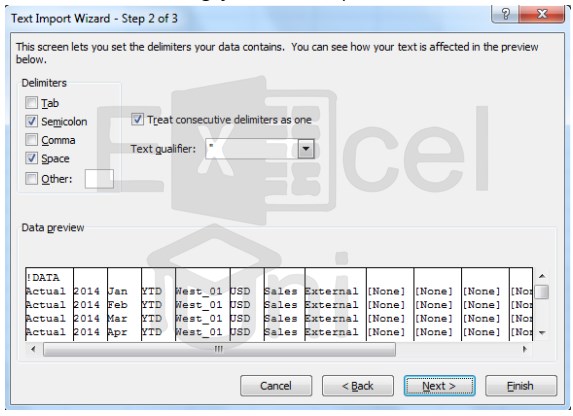
5. بر روی Advanced (مرحله سوم) کلیک کنید و از “.” و”,” به عنوان جداکننده صحیح استفاده کنید. پایگاههای داده معمولاً از “.” به عنوان مکانیابی دهدهی استفاده میکنند. در بعضی موارد (به ویژه نسخه های اکسل اروپایی) فایل میتواند “,” را به عنوان مکانیابی اعشاری داشته باشد.
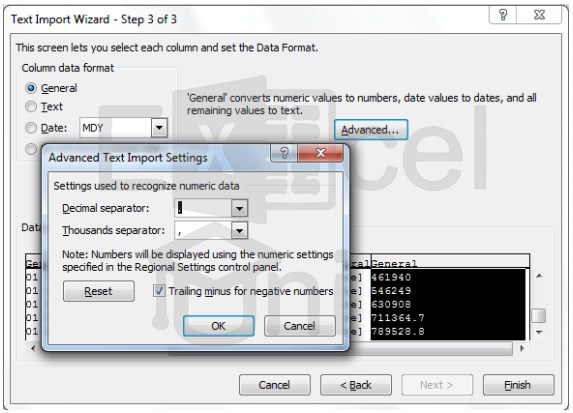
6. گزینه Finish و OK را انتخاب کنید یا مقصد را تغییر دهید.

7. شما دادههای خود را مرتب سازماندهی شده در اکسل خواهید دید.
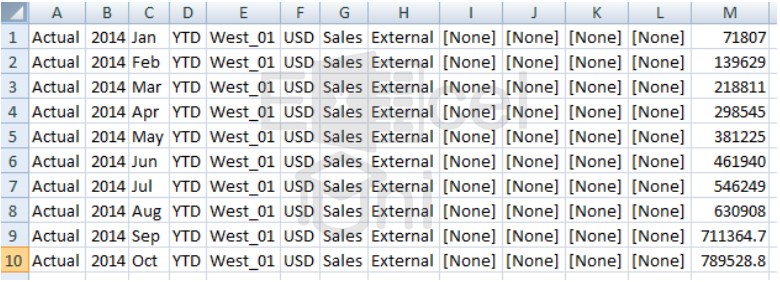
8. شما میتوانید به سادگی با ذخیره کردن worksheet خود به عنوان یک مدرک “csv” این فایل را به روزرسانی کنید و یا به عنوان متن یا فایل “.dat” خروجی بگیرید.
9. شما همچنین، توانایی تنظیم ویژگیهای خاصی را برای جستجوی خود دارید.
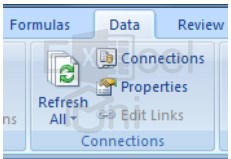
10. شما میتوانید بروزرسانیِ اتوماتیک را اجبار کنید، به طور مثال، هر دو دقیقه. یا شما میتوانید به سرعت، فایل را بروزرسانی نمایید و شیوه رسیدگی به دادههای جدید را مشخص کنید.
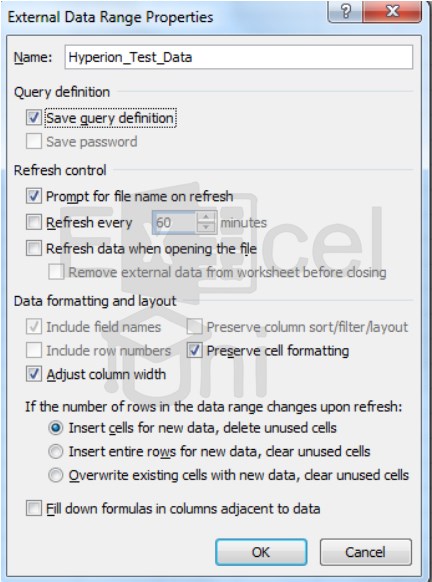
از مراحل مشابه برای استخراج کردن xml استفاده کنید. اکسل در تب Developer چند ویژگی دارد؛ که به شما این امکان را میدهد؛ تا روابطی ایجاد نمایید و یا فایل xml در اکسل را بازنمایی کنید.
نکته: گاهی اوقات دادهها به مقادیر نیاز دارند؛ که یک متن باشند، به ویژه اگر صفرهای ابتدایی (شناسه محصول، شماره حساب و غیره) داشته باشند. اگر ستونها به عنوان متن مشخص نشوند؛ اکسل همیشه صفرها قبل از عدد را حذف میکند. برای حفظ این قالب، ستون را انتخاب کرده و ” Column data format ” را به عنوان متن (text) مشخص کنید.