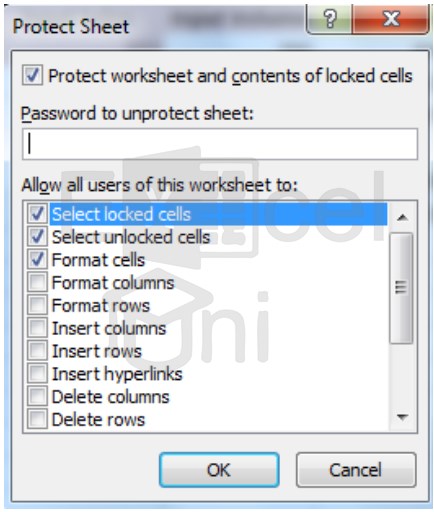دوازده نکته که حرفه ای ها در اکسل می دانند
نکته 5: از سطح محافظتی مناسب استفاده کنید
از ویژگیهای حفاظت از Sheet و Workbook اکسل استفاده کنید؛ تا Workbook (فایل) یا قالب شما خدشهدار نشده؛ و از تغییرات غیر عمدی ایجاد شده توسط سایر کاربران جلوگیری کنید. اکسل روشهای مختلفی برای محافظت از آنها ارائه میدهد. “Workbook” محافظت شده نباید با یک workbook امن اشتباه گرفته شود. جالب است بدانید؛ رمزهای عبور اکسل را می توان با استفاده از ابزارهای دیگری از بین برد.
5-1. حفاظت کامل از محتوای Workbook شما
اکسل به شما امکان میدهد تا شیت خود را رمزگذاری کنید؛ و از این طریق از بازکردن و مشاهده اسناد توسط کاربران غیر مجاز جلوگیری میشود؛ مگر اینکه آنها رمز محافظت فعلی را بدانند.
به پرونده File / Info / Protect Workbook بروید و Encrypt Document را انتخاب کنید.
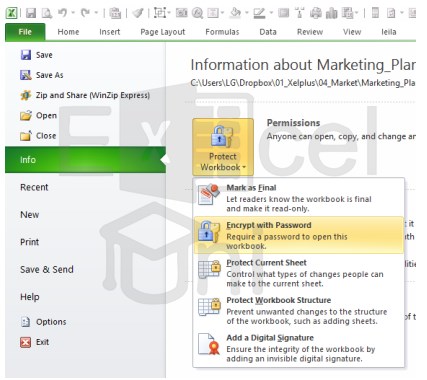
یک رمز عبور بنویسید و workbook را ذخیره کنید. کاربرانی که رمز عبور فعلی را بدانند مجاز به باز کردن و مشاهده دادهها میباشند.
5-2. اجازه دهید کاربران، فایل را در حالت Read-Only باز کنند
ذخیرهکردن فایل در حالت read-only تضمین میکند؛ که تنها کاربرانی که پسورد دارند؛ بتوانند workbook را تغییر دهند. گزینه Save As را انتخاب کنید؛ و بر دکمه کشویی Tools کنار دکمهSave کلیک کنید؛ تا منوی General Options نمایش داده شود.
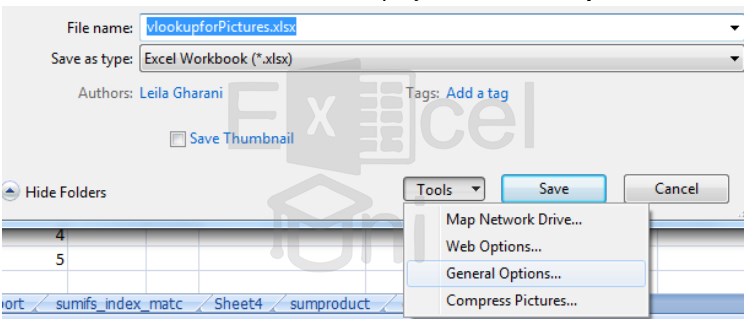
باکس پاپ آپ نمایش داده میشود. برای ایجاد تغییرات، رمز را وارد نمایید. Read-only recommended را انتخاب کنید و بر OK کلیک کنید.
دفعات بعد که workbook باز میشود؛ از کاربر خواسته میشود؛ پسورد را وارد نمایید و به شما اجازه میدهد workbook را تغییر دهید یا در حالت فقط خواندنی باز کنید؛ تا نسخه خودتان را ذخیره کنید.
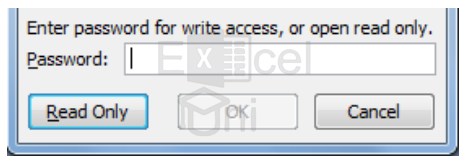
5-3. محدودههای خاص را باز کنید
به کارگیری ویژگیAllow Users to Edit Ranges برای محافظت ازworksheet است؛ درحالی که هنوز به کاربران اجازه میدهد؛ دادهها را در محدوده خاص وارد و تغییر دهند. این برای فرمتهایی که محاسبه میکنند؛ یا برای قالبهایی که میخواهید ساختار Worksheet را اصلاح کنند، مفید است.
استفاده از این گزینه کاربران را از اضافه کردن ستون یا سطر اضافی یا تغییر فرمولهای شما جلوگیری میکند.
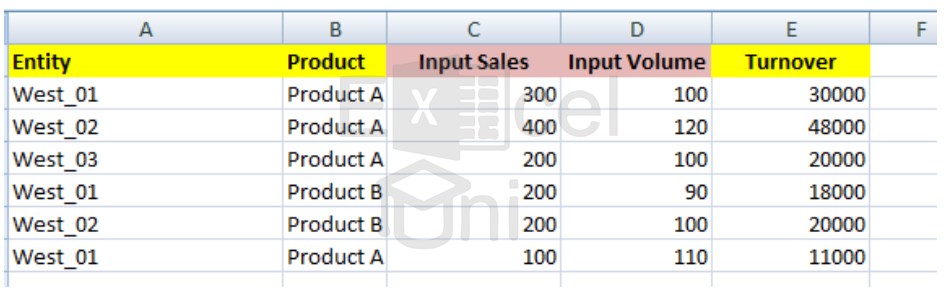
در این مثال کاربران می توانند داده ها را در ستون C و D وارد کنند.
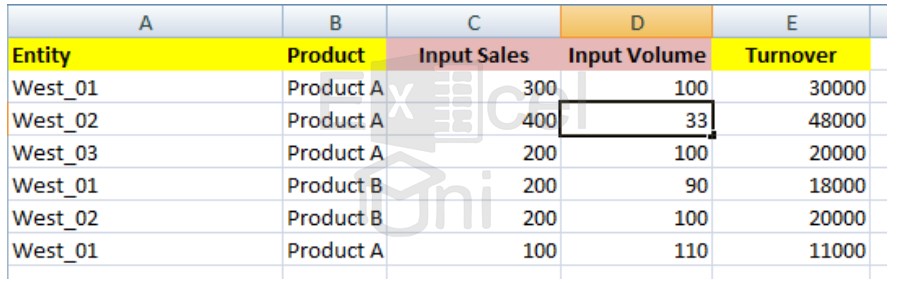
اما در ستون E یا هر جای دیگر worksheet نمیتوانند تغییری دهند.
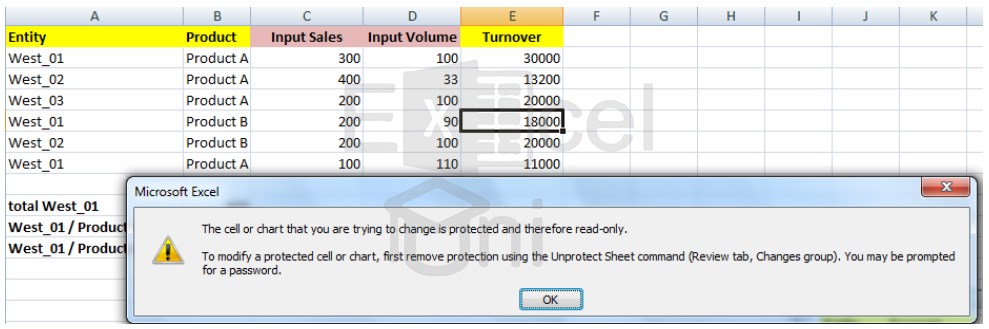
این مراحل را دنبال کنید:
1. به تب review بروید و Allow Users to Edit Ranges را انتخاب کنید.
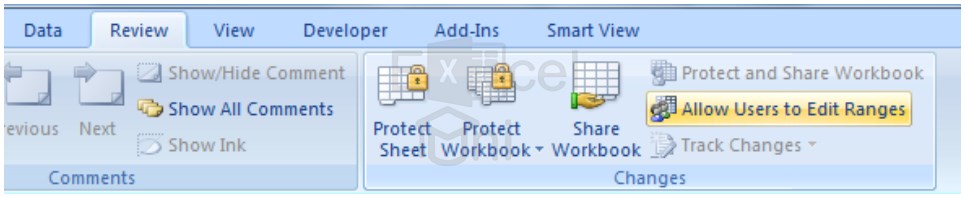
2. بر New کلیک کنید.
3. اگر دوست دارید به محدوده عنوان خاصی دهید.
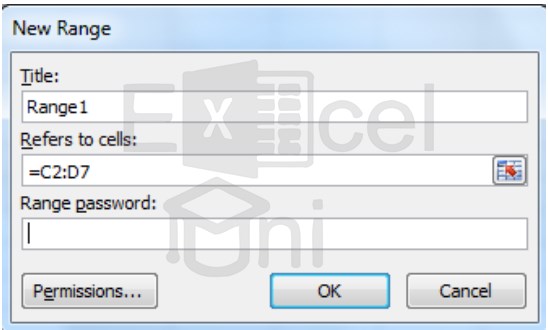
برای قسمت “Refers to cells” ، محدودهایی را که میخواهید به کاربران اجازه دهید دادهها را وارد کنید، هایلایت کنید و بر روی OK کلیک کنید.
4. Protect Sheet را انتخاب کنید.
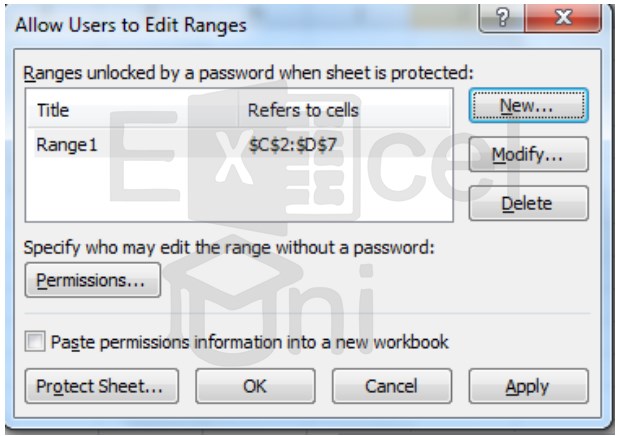
5. رمز عبور را فعال کنید؛ تا محافظت ازsheet فعال شود و روی OK کلیک کنید. رمز عبور را دوباره وارد کرده و تأیید کنید.
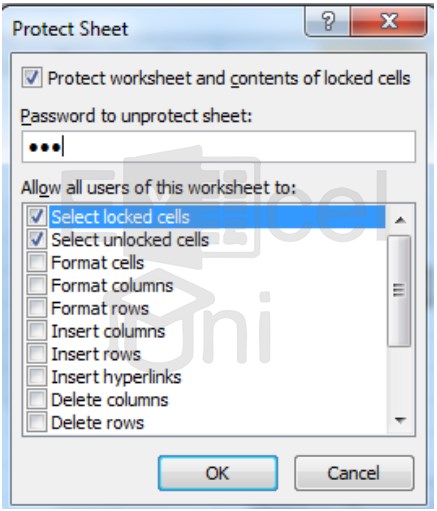
6. از این پسsheet شما محافظت میشود؛ به جز محدودههایی که شما انتخاب کردید.
5-4. ویژگی های خاص Protect
هنگامی که از یک sheet محافظت میکنید ،شما میتوانید برخی از ویژگیها را “بدوم محافظت (Unprotected)” بگذارید؛ تا کاربران بتوانند سلولها را قالببندی کنند، سطرها یا ستونها را اضافه کنند؛ یا حذف کنند و غیره. به تب Review در نوار اصلی بروید و Protect Sheet را انتخاب کنید.
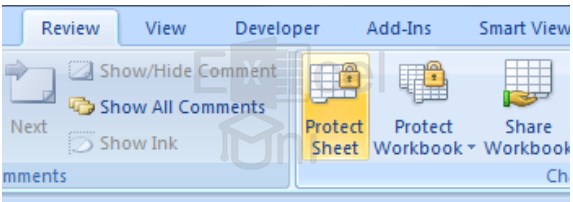
به طور پیشفرض، دو مورد اول در”Allow all user of this worksheet to” غیرفعال میشوند. “Select locked cells” به کاربر این امکان میدهد که سلولهای محافظت شده را انتخاب کند اما مجاز به تغییر محتوای سلول نیستند.
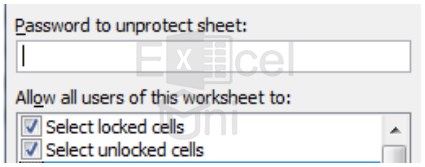
انتخاب چک باکسهای بیشتر در این لیست، ویژگیهای بیشتری از worksheet را در اختیار کاربر قرار میدهد؛ تا بتواند اصلاح نماید، تغییر دهد/یا بروزرسانی کند. فراموش نکنید که با ارائه رمز جدید، محافظت از sheet را فعال کنید.