دوازده نکته که حرفه ای ها در اکسل می دانند
نکته دوم: تسلط بر کارهای ساده (یا اجرای ساده کارها)
اکسل چندین ابزار مفید دارد؛ که میتواند؛ استفاده از برنامه را آسانتر کند. برای هر کاربر اکسل مهم است؛ که با اینها آشنا باشد. آنها را به جعبه ابزار خود اضافه کنید؛ و هر بار که نیاز دارید، به آنها مراجعه کنید.
1-2. سفارشیکردن اکسل
نوار ابزار سریع دسترسی (QAT) در اکسل 2007 معرفی شد. که میتواند با مجموعهای از ابزارها که شامل دکمهها یا دستورات مورد علاقه شما است؛ سفارشی شود. با شروع به کار اکسل 2010، سفارشیسازی نیز به روبان اصلی اضافه گردید.
2-2. به روزرسانی نوار ابزار دسترسی سریع
بروزرسانی QAT (گوشه بالا در سمت چپ صفحه)، ایده خوبی است؛ تا بتواند ابزارها و دستورات کاربردی را دربرگیرد. به این ترتیب، QAT شما نوار ابزار مورد علاقه شما میگردد. که موجب صرفهجویی در زمان نیز میشود؛ زیرا دیگر نیازی به جابهجا شدن بین نوارهای ابزار و لایههای مختلف (تبهای مختلف) برای یافتن محل دکمهها و دستورات مختلف نیست.
برای به روز رسانی QAT، روی پیکان پایین کلیک کنید؛ و دستورات بیشتر را انتخاب کنید …
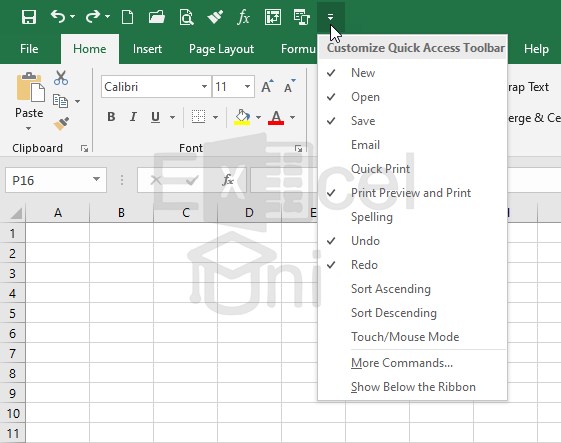
QAT باید شامل دستورات معمول و مورد استفاده باشد. کافی است با کلیک راست، بر روی آیتم انتخاب شده، آنها را به نوار ابزارتان اضافه و یا حذف کنید.
انتخاب More commands ، امکان اضافه کردن ویژگیهای اضافی را به شما میدهد؛ که در نوار یا لیست کشویی فهرست نشدهاند. یک command جدید را انتخاب کنید؛ و دکمه Add را فشار دهید. پس از اتمام ، OK را بزنید.
مزیت دیگر استفاده از QAT این است؛ که هر دستور دارای یک میانبر خاص در صفحه کلید است. دستور میانبر Alt&1, Alt & 2, Alt & 3 و غیره است.

استفاده از فلشهای بالا و پایین در گزینههای اکسل / QAT سفارشی، به شما اجازه میدهد؛ که ترتیب را در لیست سفارشی خود تغییر دهید.
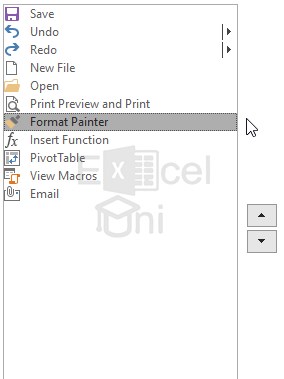
QAT برای تمام فایلهای اکسل شما در دسترس است. اگر شما میخواهید برخی از دکمه یا ویژگی خاص برای یک workbook خاص در دسترس باشد؛ بر روی دکمه کشویی در بالای the Customize Quick Access Toolbar کلیک کنید؛ و نام workbook که در حال حاضر باز است؛ و در منوی کشویی نشان داده میشود؛ را انتخاب کنید.
شما میتوانید؛ هر دکمهای را که مایلید فقط برای این workbook در دسترس باشد اضافه کنید. وقتی این فایل را در آینده باز کنید؛ همه میانبرهای پیشفرض همراه با آنهایی که برای این workbook انتخاب کردهاید؛ را مشاهده خواهید کرد. این میانبرهای خاص، فقط زمانی ظاهر میشود؛ که این فایل باز باشد.
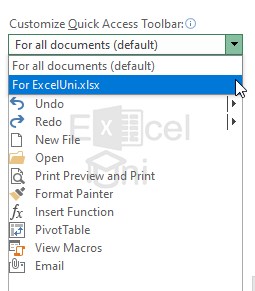
با در نظر گرفتن زمان بهروزرسانی، QAT موجب صرفهجویی در زمان و افزایش کارایی، بوسیله سازماندهی ابزارهای پراستفاده شما میشود.
2-3. استفاده از گروهبندی دادهها برای نظم بخشیدن به آنها
گروهبندی سطرها یا ستونها با یکدیگر، سازماندهی صفحات گسترده بزرگتر با دادههای بسیار را ساده میکند. هنگامی که سطرها یا ستونها با استفاده از ابزار مورد نظر ما گروهبندی میشوند؛ اکسل همه چیز را به استثنا آخرین ردیف یا ستون در یک گروه جمع میکند. در این تکنیک سلولهای اکسل به جای پنهان شدن، دستهبندی میشوند.
به این ترتیب گروهبندی ردیفها یا ستونها مزایای زیر را دارد:
انعطاف نمایشی: بلافاصله ردیفها یا ستونهای پنهان را نشان میدهد؛ که کمک میکند از خطا دوری کنیم.
سطوح چندگانه: گروهبندی به کاربر اجازه میدهد؛ سطوح سلسله مراتبی چندگانه داشته باشد؛ که در هنگام پنهان کردن ردیف یا ستون مجاز به انجام این کار نیستند. گروههای توزیع شده تودرتو به کاربران اجازه میدهد؛ تا در میان گروهها زیرمجموعه داشته باشند؛ و در نتیجه اجازه میدهد؛ دادههای پایه، به سطح پایینتر بروند. اکسل در حال حاضر تا حداکثر 8 گروه توزیع شده (تودرتو که به صورت مثبت و منفی نمایش داده میشود) را پشتیبانی میکند.
برای گروهبندی سطرها یا ستونها، موارد مورد نیاز را انتخاب کنید؛ و بر روی گزینه Group در زبانه Data tab، قسمت انتهایی نوار (Outline section) کلیک کنید.
دکمه های کوچک 1/2/3 در سمت چپ بالای فایل، تعداد سطوح گروهبندی شده را نشان میدهد.
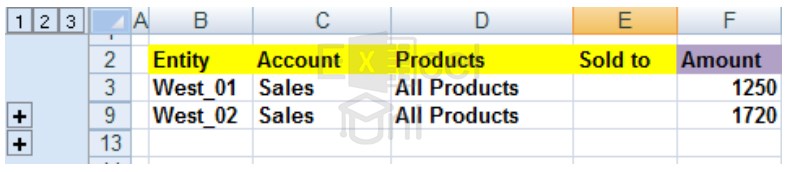
با کلیک بر روی دکمه 3 در مثال بالا، همه گروهبندیها را گسترش میدهد؛
کلیککردن بر روی دکمه 1 همه گروهها را جمع میکند؛ که گزارش خلاصهای را ارائه میدهد؛
دکمه 2 همه گروههای تودرتو را نمایش می دهد.
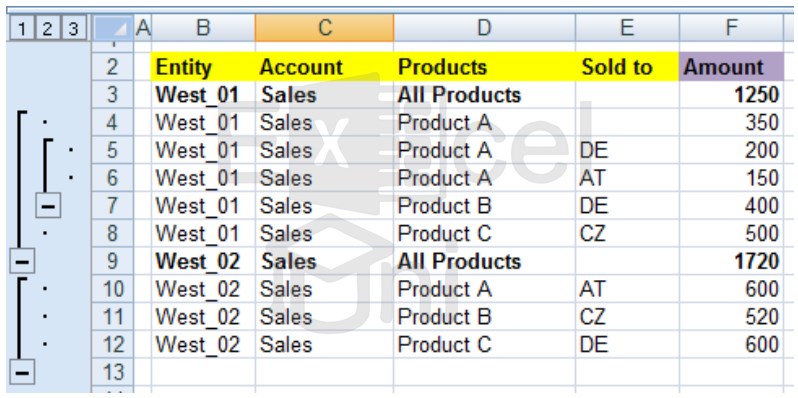
2-4. یادگیری گزینههای Paste Special
گزینههایPaste Special ابزارهای مفید متعددی را فراهم میکنند؛ که اجازه میدهد قبل ازPaste شدن، متن و مقادیر مورد نظر شما (متناسب با نیازتان) تغییر یابند.
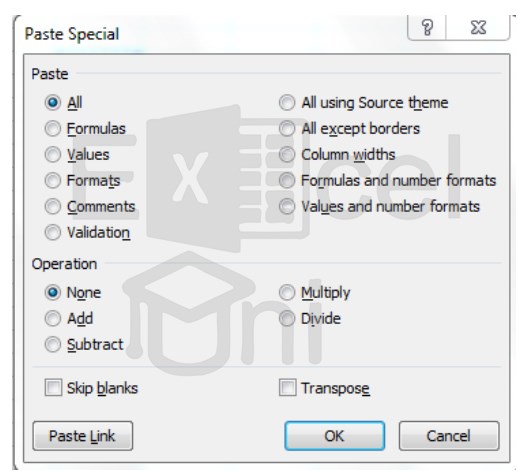
Paste as values: نشان دادن خروجیهای توابع با حذف فرمولهای
آنها
Paste comments: فقط نظرات ضمیمه شده (attached)
به سلول، بدون قالببندی سلول و یا مقادیر paste میشود.
Paste Skip Blanks: سلولهای دارای محتوا را وارد میکند.
انتخاب این گزینه به نرمافزار قدرتمند اکسل فرمان میدهد؛ در هنگام کپی کردن و paste
کردن دادههای انتخابشده، از تمامی سلولهای خالی صرف نظر کند. اگر یکی از سلولهای
محدوده اصلی (یعنی جایی که انتخاب کردیم و میخواهیم کپی کنیم) خالی باشد، اما شما
مقادیر متناظر در محدودهای که میخواهید آنها را وارد کنید (یعنی مقصد) دارید، پس
این سلول هنوز آن مقدار قدیمی
را دارد. آن سلول توسط مقدار خالی مبدا پر نمیشود؛ چون در آن مقدار هست.
Paste Transpose: این گزینه جای سطر / ستون دادههای
انتخاب شده در سلولها را عوض میکند. در
واقع موجب میشود؛ که اکسل دادهها را از سطر به ستون انتقال دهد و برعکس.
Paste formatting: تنها قالببندی سلول منتقل میشود؛ و
مقادیر سلول (و متن) نادیده گرفته میشوند.
Paste link: فرمولهای مربوط به سلولهای کپی شده
را وارد میکند. با تغییر مقادیر سلولهای مبدا، سلولهای مقصد نیز(paste شده)
نیز تغییر میکنند.
Use operations: اضافهکردن، تفریق، ضرب و یا تقسیم
سلولهای انتخاب شده را انجام میدهد.
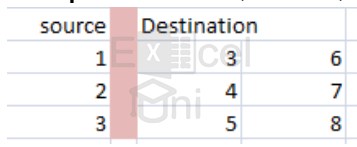
دادهها را در زیر ستون منبع کپی کنید، ستونهای مقصد را هایلایت کرده و سپس Paste Special را کلیک کرده و عملیات انتخابی مورد نظر خود را انتخاب کنید.
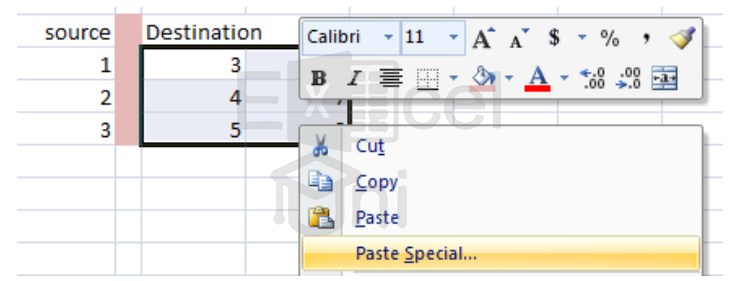
یک عملیات مانند Add را انتخاب کنید. روی OK کلیک کنید.
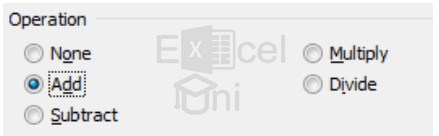
سلولهای مقصد با اضافهکردن مقادیر ستون مبدا، بدون استفاده از فرمولی، بروز میشوند.
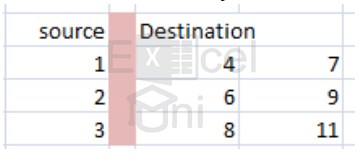
2-5. اضافهکردن فهرست کشویی (آبشاری) و Validations
اضافهکردن لیستهای آبشاری به فایلهای شما – به ویژه برای قالبهایی که باید توسط کاربران مختلف تکمیل شود_ یکپارچگی دادههای منبع را تضمین میکند؛ زیرا کاربران در اضافه کردن مواردی که در فهرست موجود نیست؛ محدود شدهاند. با استفاده از اعتبارسنجی دادهها، هنگام کار با فایل، اشتباهات و غلطهای تایپی را کاهش میدهد.
برای ساختن لیست در سلولهای خود، ابتدا محدوده و یا سلول مربوطه را انتخاب کنید؛ و از زبانه data ، گزینه Data Validation / Validation Data را انتخاب کنید.
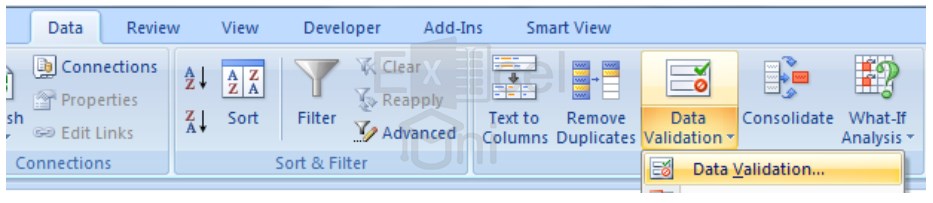
برای لیستهای متداول، شما دو گزینه دارید. شما میتوانید به صورت دستی لیست را در باکس validation تایپ کنید یا به محدوده در جعبه متن textbox Source”” ارجاع دهید. برای انجام هر کدام از اینها، ابتدا باید از لیست Allow: drop down box را انتخاب کنید.
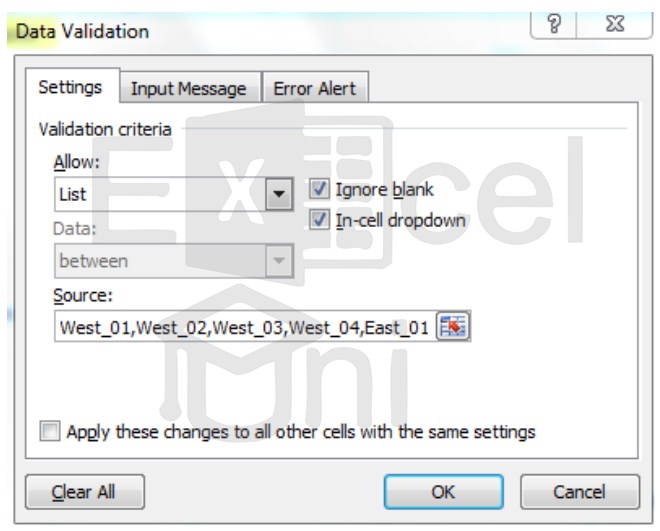
در زیر source، مقادیر خود را وارد کرده و با یک “,” (کاما) آنها را از هم جدا نمایید. همچنین میتوانید مشخص کنید؛ اگر دادههای وارد شده با مقادیر مجاز شما مطابقت نداشته باشد، پیام (هشدار) خطا نمایش داده شود.
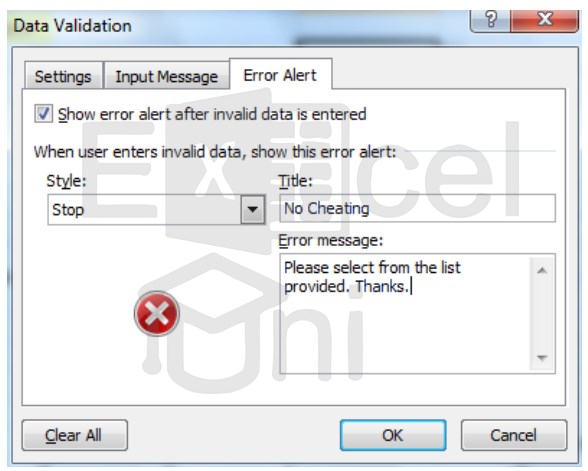
برای ملاحظه عینی:
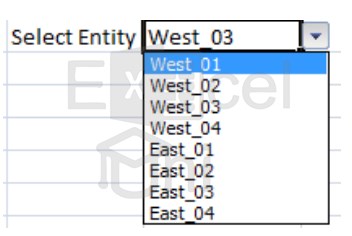
اگر مقدار وارد شده در لیست انتخابی نباشد، پیغام خطا ظاهر میشود:
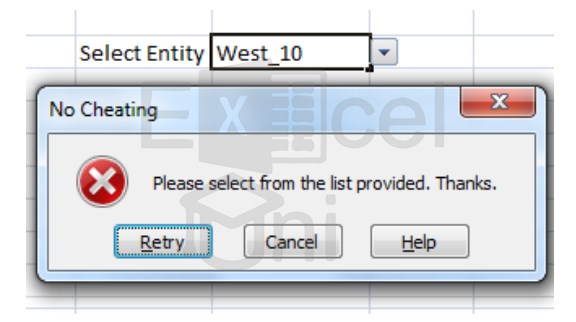
به جای دستی وارد نمودن، در جعبه دادهها ( validation box)، روش عملیتری برای واردکردن سلول مرجع به محدوده لیست وجود دارد؛ همانند مثال زیر، هر زمان که دادههای منبع بروز میشود، (لیست آبشاری) drop-down نیز به صورت اتوماتیک بروز میشود.
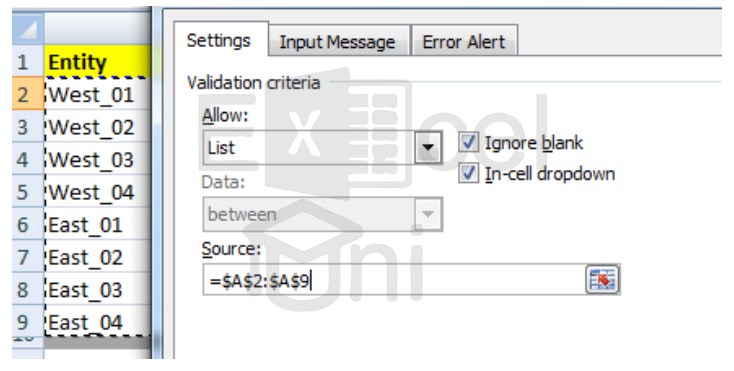
2-6. ترفندهای پیشرفته
با استفاده از ویژگی جدول اکسل، فهرست شما “پویا” میشود – آنها به طور خودکار به هر داده جدیدی که به جدول افزوده شود بسط مییابد. دادههای جدول حذف شده نیز از لیست drop-down حذف خواهند شد.
با اضافهکردن یک فرمول شرطی به Custom option (به جای استفاده از گزینه List box) شما میتوانید یک لیست ثانویه را ایجاد نمایید؛ تا به صورت خودکار هنگامی که یک مورد (آیتم) از لیست اولیه انتخاب شد، به روز شود.(برای مثال شما میخواهید، با انتخاب نام استان، فقط شهرستانهای مربوط به آن استان در فهرست بعدی نمایش داده شود)
2-7. حذف دادههای تکراری
مقادیر تکراری را میتوان به یکی از دو روش زیر حذف کرد:
- فیلتر کردن مقادیر منحصر به فرد
- حذف مقادیر تکراری
فیلترکردن مقادیر منحصر به فرد، لیستهای منحصر به فرد را با پنهانکردن تمام مقادیر تکراری فراهم میکند؛ درحالیکه حذف مقادیر تکراری، تمام ردیفهای تکراری را حذف میکند – تنها موارد (محتوای) منحصر به فرد را استخراج می کند.
اگر سلولها در محدوده دادهها، دارای مقادیر یکسان باشند؛ اکسل ردیفهایی که تکرار میشوند را در نظر میگیرد، (مانند ردیفهای 4 و 7، 5 و 8 در جدول زیر)
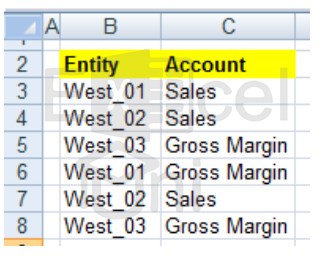
3. از باکس advanced filter ، یا Filter the list in-place یا Copy to another location را انتخاب کنید.
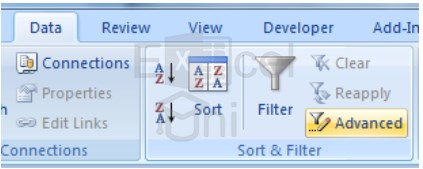
4. Filter the list in-place را انتخاب کنید و تیک Unique records only را بزنید.
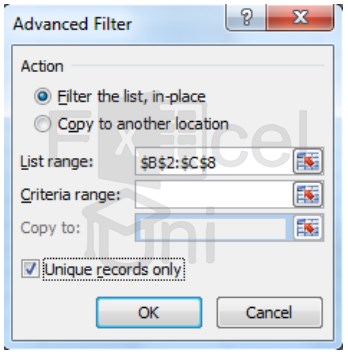
5. تمام سلولهای تکراری پنهان میشوند – همه چیزهایی که قابل مشاهده باقی میمانند ، یکی از آیتمهای زیر است.
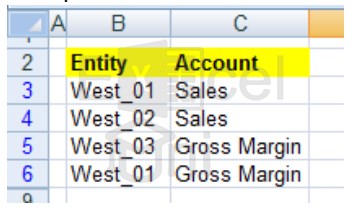
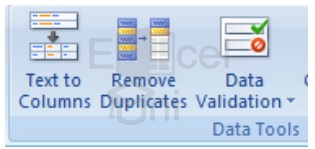
6. بر دکمه OK در دیالوگ باکس Remove Duplicate کلیک کنید؛ فیلتر کردن مقادیر منحصر به فرد
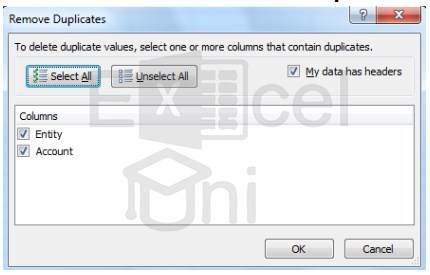
7. زمانی که این عملیات تکمیل شد، اکسل به طور خودکار با نمایش باکس پیغام به شما هشدار میدهد؛ که شامل تعداد آیتمهای تکراری و تعداد آیتمهای منحصربه فرد باقیمانده است.
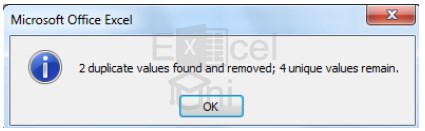
2-8. آدرس دهی مطلق در مقابل نسبی
مولفه کلیدی برای ایجاد صفحات گسترده قابل اعتماد، داشتن یک درک کامل از آدرسدهی مطلق و نسبی است.
آدرسدهی مطلق زمانی که قبل سطر و ستون، علامت “$” باشد (مانند $R$4) هنگامی که آدرسدهی مطلق است؛ اکسل، آدرس فرمول را زمان کپیکردن در سلول دیگر ثابت نگه میدارد .
یک آدرسدهی نسبی، شامل علامت $ برای ستون یا سطر است (به عنوان مثال R4$ یا R$4 ) . بازه حروف یا عدد با علامت $ ، هنگام انتقال یا کپی به بازه مکانی دیگر ثابت میماند. با این حال، محدوده علامت “$” در صورت کپی کردن به یک مکان جدید، براساس آن تنظیم میشود. یعنی اگر قبل از سطر یا ستون علامت “$” باشد؛ آن بخش (آدرس) در کپی کردن ثابت میماند.
آدرسدهی نسبی”کامل” زمانی رخ می دهد؛ که نماد “$” به طور کامل، قبل از سطر و ستون حذف شود. آدرس فرمول به طور خودکار در راستای سطر و ستون بهروز میگردد.
حذف نشانه “$” قبل از سطر و ستون باعث میشود که آدرس سلول “نسبی” باشد. اضافه کردن “$” آن را مطلق میکند. شما می توانید به صورت دستی “$” را در فرمول خود وارد کنید؛ یا از کلید F4 برای ایجاد آن استفاده کنید:
A1: (سطر و ستون نسبی)
$A$1: (سطر و ستون مطلق)
$A1: (ستون مطلق و سطر نسبی)
A$1: (ستون نسبی و سطر مطلق)