دوازده نکته که حرفه ای ها در اکسل می دانند
نکته سوم: فایل های بزرگتر را سریع مرور کنید
مقاله زیر نکاتی را برای مرور بین workbook ها یا worksheetهای بزرگ نشان میدهد؛ تا همزمان بتوانید بین چندین workbookجابهجا شوید.
3-1. فهرست مطالب بسازید
با افزودن شیت “فهرست” به workbook یا همان فایل اکسل خود و درج پیوندها (Links) برای هر شیت در فایل، فهرست مطالب بسازید. برای افزودن لینک به یک شیت، بر روی یک سلول کلیک راست کرده و گزینه Hyperlink را انتخاب کنید. روی ” Place in This Document” کلیک کنید. از کادر منوی Hyperlink ، برای دیدن نام شیت به بالا بروید (scroll up). اولین شیت را انتخاب کنید؛ و بر روی OK کلیک کنید. این کار را برای هر شیت تکرار کنید.
می توانید یک ماکرو قابل استفاده مجدد ایجاد کنید؛ که از طریقworkbook لوپ شود؛ که به طور خودکار فهرست مطالب خود را ایجاد و بروز میکند. علاوه بر صرفهجویی در وقت ، برای فایلهای بزرگتر ایده آل است.
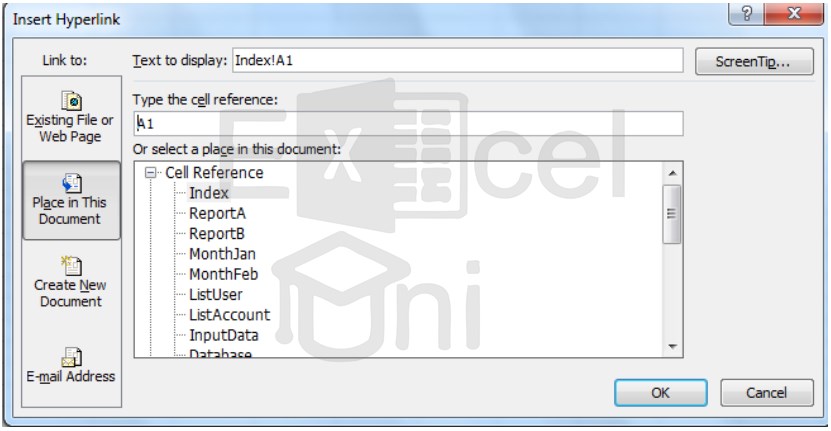
3-2. از میانبرهای صفحه کلید استفاده کنید
میانبرهای صفحه کلید (کیبورد)، به شما این امکان را میدهد؛ که در بین شیتها یا workbook های مختلف حرکت کنید. میانبرها شامل موارد زیر است:
Ctrl + Page down: برای انتقال به صفحه کاری (worksheet) بعدی
Ctrl + Page up: برای انتقال به صفحه کاری (worksheet) قبلی
Ctrl + Tab: برای حرکت بین workbookهای مختلف
Ctrl + Home: برای انتقال به سلول A1
Ctrl + End: برای انتقال به آخرین سلول پر شده
3-3. از باکس نام استفاده کنید
با واردکردن آدرس سلول یا نام سلول مشخص شده در جعبه نام، مکاننما به سرعت به آدرس آن سلول میپرد. آدرس، همچنین میتواند به یک سلول در یک شیت دیگر ارجاع دهد. اگر از دامنه نام استفاده میکنید؛ محدوده نام را در جعبه نام (Name Box) تایپ کنید؛ و مکان نمای شما، به سرعت به آن مکان منتقل میشود (حتی اگر دامنه نام مشخص شده در worksheet دیگری قرار داشته باشد)
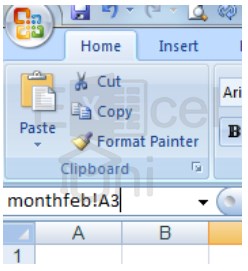
برای پرش به یک سلول خاص یا دامنه مشخص شده، میتوانید مستقیماً در باکس نام تایپ کنید؛ از لیست کشویی واقع در کنار باکس نام را انتخاب کنید؛ یا F5 را فشار دهید؛ تا لیست نامهای تعریف شده نمایش داده شود. کادر Name همچنین نماد R1C1 (ارجاعات ردیف و ستون) را تشخیص میدهد. اگر R200C1 را تایپ کنید؛ و enter را فشار دهید؛ برای مثال مکان نمای شما به ستون A ، ردیف 200 یعنی سلول (A200) میرود!
3-4. در نتیجه برگههای رنگی
شما میتوانید با استفاده از روش کشیدن و رها کردن (Drag & Drop) یا اختصاص دادن رنگهای مختلف، شیتهای خود را سازماندهی کنید. این به شما امکان میدهد تا به سرعت و به راحتی بین آنها تفاوت قائل شوید.
با کلیک راست بر روی شیت، رنگ مورد نظر را از فهرست Tab Color پیدا کرده و انتخاب خود را انجام دهید.
توجه: رنگ بیش از حد توصیه نمیشود.
3-5. از منوی شیتها استفاده کنید
کار باworkbook هایی با شیتهای متعدد، اغلب شما را مجبور میکند؛ به راست حرکت کنید (اسکرول کنید) تا به شیت موردنظرتان برسید. یکی از راههای جلوگیری از این کار، ابتدا با کلیک راست بر فلش نوار پیمایش کوچک در گوشه سمت چپ پایین workbook است. سپس، با کلیک راست در ناحیه پیمایش (اسکرول)، شما میتوانید لیستی جادویی از شیتهای مختلف workbook را فراخوانی نمایید. انتخاب یکsheet از لیست شیتها، شما را – در چشم بر هم زدنی – به آن sheet انتقال میدهد.
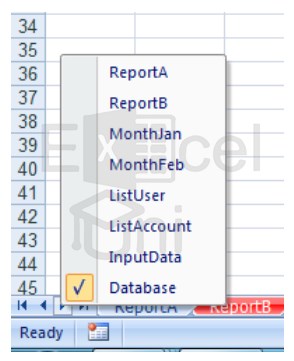
3-6. Freeze Panes
هنگامی که صفحه رایانه شما حاوی سطرها و ستونهای زیادی از دادهها است؛ فریزکردن صفحات ، گشت و گذار در sheet را تسهیل میکند. فریزکردن صفحات به شما اجازه میدهد؛ تا ضمن ثابت نگه داشتن سطرهای جدول مشخص شده یا سرستونها ، به راحتی در worksheet خود حرکت کنید.
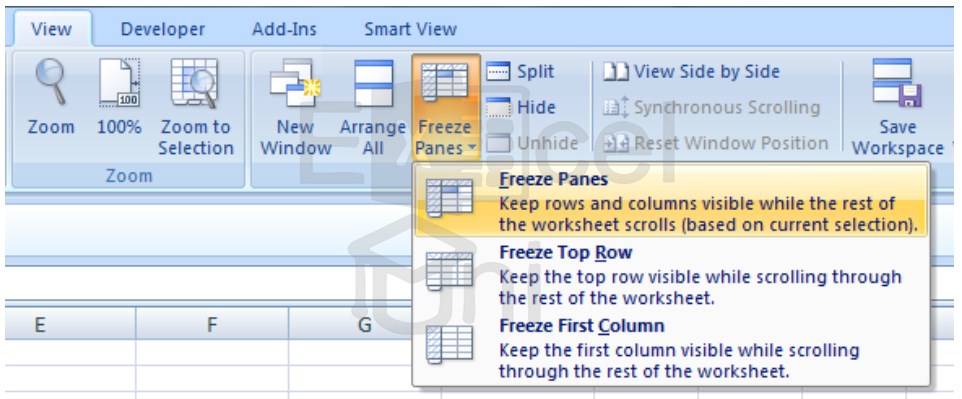
3-7. ترتیب worksheetها
در صورت نیاز به کار همزمان با شیتهای مختلف در workbookهای مختلف (یعنی مقایسه یک فایل با فایل دیگر) اکسل به شما این امکان را میدهد؛ که workbook های را به صورت افقی یا عمودی ، کنار هم یا در کنار یکدیگر ترتیب دهید. با رفتن به تب View و کلیک بر روی دکمه Arrange All انجام میشود.
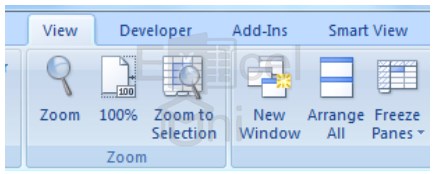
از همین تکنیک می توان برای مقایسه sheetهای کنار هم در همان workbook استفاده کرد.
New Window را انتخاب کنید؛ و برای ترتیب دادنworkbook ها در کنار هم روی Arrange All کلیک کنید؛ تا در کنار یا زیر یکدیگر، به ترتیب قرار گیرند. اکنون چندین workbook روی صفحه شما ظاهر میشود. اکسل یک “پنجره جدید” ایجاد کرده است؛ یعنی فایل فعلی را کپی کرده است. هرگونه تغییر ایجاد شده در هر تب که روی صفحه نمایش خود مشاهده میکنید؛ در پنجره “دیگر” یا “جدید” نیز منعکس میشود.